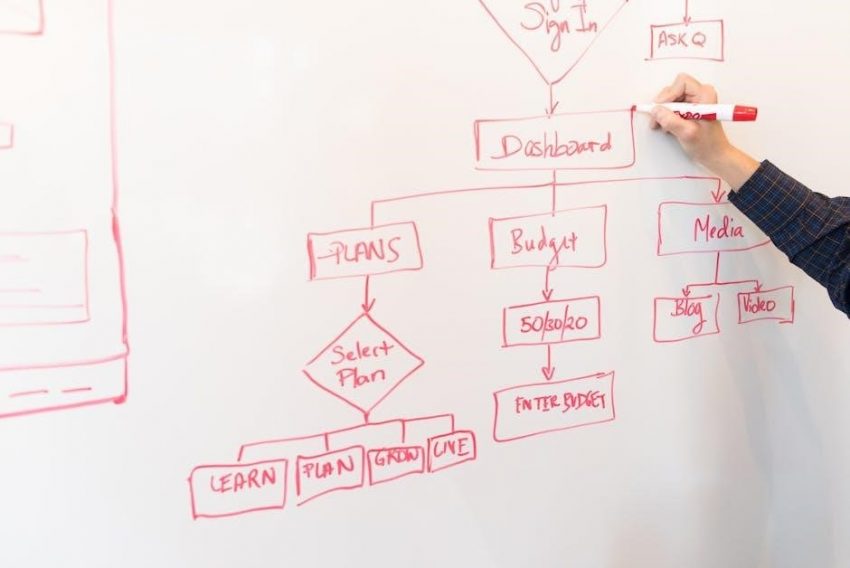The Polycom VVX 411 is a high-performance IP phone designed for seamless communication. It features a color LCD display‚ HD audio‚ and an intuitive interface. With advanced call management‚ it supports unified communications and productivity tools‚ making it ideal for businesses. The phone integrates with major UC platforms and offers customizable settings. Available manuals include quick reference‚ full user‚ and configuration guides.
1.1 Overview of the Phone and Its Features
The Polycom VVX 411 is a sleek‚ high-definition IP phone with a 3.5-inch color LCD display. It features a built-in speakerphone‚ a dial pad‚ and navigation buttons for easy operation. The phone supports up to 12 lines and includes advanced features like call forwarding‚ transfer‚ and conferencing. It also offers customizable settings‚ voicemail integration‚ and compatibility with major UC platforms. Designed for office use‚ it ensures clear audio quality and efficient communication‚ making it ideal for businesses seeking reliable and feature-rich telephony solutions.
1.2 Importance of the User Manual
The user manual is essential for understanding and maximizing the Polycom VVX 411’s capabilities. It provides detailed instructions for setup‚ configuration‚ and troubleshooting‚ ensuring users can navigate the phone’s features confidently. The manual covers basic operations‚ advanced functions‚ and customization options‚ serving as a comprehensive reference guide. Regularly consulting the manual helps users resolve common issues‚ optimize phone performance‚ and access hidden features‚ making it indispensable for both new and experienced users.

Installation and Setup
The Polycom VVX 411 is pre-configured and easy to set up. Simply connect it to the internet‚ power it up‚ and follow the on-screen instructions.
2.1 Unboxing and Physical Setup
Unbox the Polycom VVX 411 phone‚ ensuring all components are included: the phone‚ stand‚ LAN cable‚ and power adapter. Carefully remove packaging materials. Place the phone on a flat surface‚ preferably at desk level. Connect the LAN cable to the phone’s Ethernet port and the other end to your network. Plug in the power adapter and connect it to the phone. Ensure the phone is positioned securely and all cables are neatly organized. Power on the device and follow the startup sequence.
2.2 Connecting to the Network and Powering Up
Connect the LAN cable to the phone’s Ethernet port and the other end to your network switch or router. Plug in the power adapter into a nearby outlet. Ensure all connections are secure. The phone will automatically power on and boot up. The LED indicators will light up‚ signaling connectivity. Follow the on-screen prompts to complete the initial setup. If using PoE‚ ensure your network supports it. Once connected‚ the phone will establish a network link and prepare for configuration.
2.3 Initial Configuration and Provisioning
After powering up‚ the phone will automatically boot and attempt to download its configuration. Ensure the device is connected to the correct network. The phone may contact a provisioning server to retrieve settings. If provisioned remotely‚ the phone will update automatically. If manual setup is required‚ enter the SIP server details provided by your IT administrator. The phone will restart to apply settings. This process configures the phone for operation on your network. For assistance‚ refer to the provided user manual or contact your system administrator.
Basic Features and Functions
The Polycom VVX 411 offers essential features like HD voice clarity‚ a color LCD display‚ and intuitive navigation. It supports basic call management‚ voicemail access‚ and directory functions‚ ensuring seamless communication.
3.1 Navigating the Home Screen
The Polycom VVX 411 home screen provides an intuitive interface for managing calls and settings. It displays phone lines‚ messages‚ and icons for navigation. Users can scroll through multiple pages of features using arrow keys; The screen highlights the selected icon‚ allowing easy access to functions like call history‚ directories‚ and settings. Customization options enable users to tailor their home screen to prioritize frequently used features‚ enhancing efficiency and user experience.
3.2 Understanding Button Functions
The Polycom VVX 411 features a range of buttons designed for easy navigation and call management. The Speaker button activates the speakerphone‚ while the Dialpad allows for number and character entry. The Transfer button enables call transfers‚ and the Message button provides access to voicemail. The Hold button pauses active calls‚ and the directional arrows navigate through menus. Each button performs its labeled function‚ ensuring intuitive operation and efficient communication management.
3.3 Making and Receiving Calls
Making calls on the Polycom VVX 411 is straightforward using the dialpad or call history. Enter the number and press the Dial soft key or Speaker for hands-free. To receive calls‚ answer using the headset or speakerphone. Use the Hold button to pause calls or resume them. The phone also supports call transfer‚ allowing you to redirect calls to other contacts seamlessly. These features ensure efficient call management and a smooth communication experience.

Advanced Features
The Polycom VVX 411 offers advanced features like call forwarding‚ transfer‚ and conferencing. It also supports voicemail setup and customization of phone settings for enhanced productivity.
4.1 Call Forwarding and Transfer
The Polycom VVX 411 supports advanced call management features. For call forwarding‚ users can enable it via the phone settings or using feature codes. To transfer a call‚ press the Transfer button‚ notify the recipient‚ and select Transfer or hang up for a blind transfer. The soft key labeled Dial is used to initiate transfers‚ ensuring seamless call handling and improving productivity in busy work environments. These features enhance communication efficiency and provide flexibility in managing incoming calls.
4.2 Setting Up and Using Voicemail
To set up voicemail on the Polycom VVX 411‚ press the Mail button or dial * plus your extension. Enter the default password (1234) and follow prompts to record your unavailable and busy messages. Once set‚ you can access voicemail by pressing the Mail button or dialing your extension. The phone also supports remote voicemail access by dialing your number and entering your password. This feature ensures you never miss important messages‚ enhancing communication efficiency and flexibility for users.
4.3 Conferencing and Multi-Party Calls
The Polycom VVX 411 supports conferencing and multi-party calls‚ enabling collaboration with up to three participants. To initiate a conference‚ press the Confrnc soft key during an active call‚ dial the next participant’s number‚ and press Confrnc again to merge the calls. The phone allows you to manage the conference by muting or removing participants. This feature enhances teamwork and communication‚ making it ideal for group discussions and meetings. Ensure all participants are connected for a seamless experience.
4.4 Customizing the Phone Settings
The Polycom VVX 411 allows customization of various settings to suit your preferences. Users can personalize ring tones‚ display settings‚ and language preferences. Advanced features include custom call handling rules‚ such as routing calls to voicemail or another extension. The phone also supports customization of voice quality settings for optimal audio performance. These options ensure a tailored experience‚ enhancing productivity and user satisfaction. Access these settings through the phone’s menu or via the web interface for seamless adjustments.
Troubleshooting Common Issues
Common issues include network connectivity problems and poor call quality. Resetting the phone to factory settings often resolves these. Refer to specific subheadings for detailed solutions.
5.1 Resolving Network Connectivity Problems
Resolve network connectivity issues by first power cycling the phone. Unplug and replug the device to restart it. Ensure all Ethernet and power cables are firmly connected. Check the network settings on the phone to confirm they’re correct. If the issue persists‚ restart your router and verify IP configurations. Consult the user manual for detailed troubleshooting steps or reach out to your IT support team for further assistance. Check for loose connections and ensure the physical setup is correct.
5;2 Addressing Call Quality Concerns
To address call quality concerns on the Polycom VVX 411‚ ensure the phone is connected to a stable network with proper QoS settings. Restart the device and router to refresh the connection. Check for physical issues like damaged cables or faulty adapters. Adjust settings such as jitter buffers or packet loss thresholds. Ensure the latest firmware is installed. If issues persist‚ refer to the troubleshooting section in the user manual or contact your IT support for advanced diagnostics and resolution. Proper configuration is key to maintaining clear audio.
5.3 Resetting the Phone to Factory Settings
To reset the Polycom VVX 411 to factory settings‚ access the phone’s admin settings. Navigate to the “Reset to Defaults” option and enter the admin password. Confirm the reset to restore the phone to its original factory configuration. This process will erase all custom settings and configurations. Ensure all important data is backed up before proceeding. If issues persist after the reset‚ contact your IT support team for further assistance or refer to the user manual for detailed instructions.
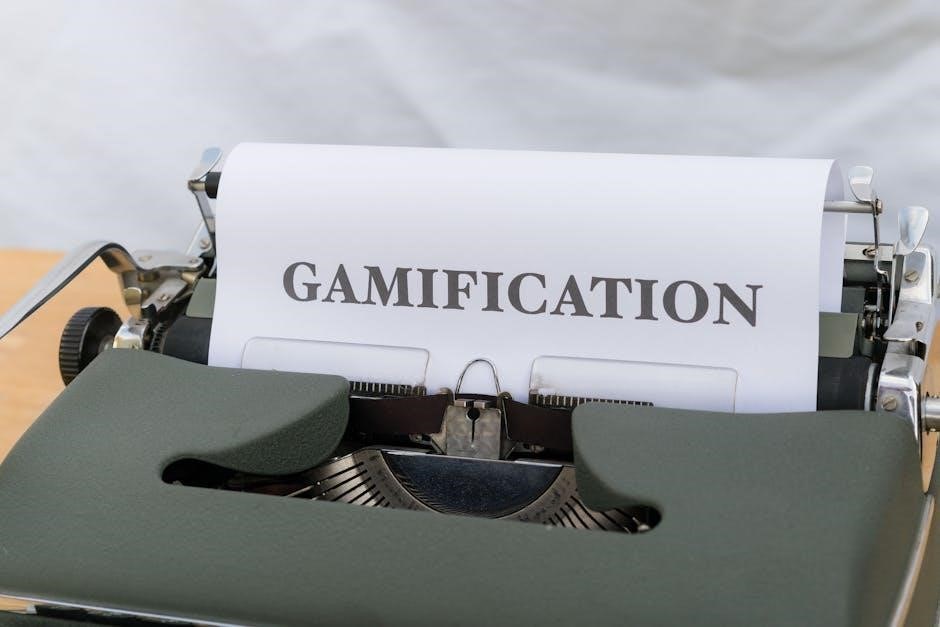
Voicemail Setup and Management
The Polycom VVX 411 allows easy voicemail setup. Press the Mail button‚ enter the temporary password‚ and follow prompts to record greetings and messages. Customize settings for notifications and access voicemail remotely‚ ensuring efficient message management and enhanced productivity.
6.1 Recording Greetings and Messages
To record greetings and messages on the Polycom VVX 411‚ press the Mail button or dial * plus your extension. Enter the temporary password (1234). Record your unavailable message‚ press # to end‚ and choose to accept‚ listen‚ or re-record. Repeat for your busy message. These recordings ensure callers receive clear notifications when you’re unavailable or busy‚ maintaining professional communication. Follow the prompts carefully to complete the setup successfully.
6.2 Accessing and Managing Voicemail
To access voicemail on the Polycom VVX 411‚ press the Mail button or dial * plus your extension. Enter your password to proceed. Once logged in‚ use the navigation keys to listen to‚ delete‚ or save messages. You can also skip or rewind messages using the corresponding buttons. After reviewing‚ press the Exit soft key to return to the home screen. Regularly managing your voicemail ensures efficient communication and maintains a professional presence.

Types of Manuals Available
The Polycom VVX 411 offers various manuals‚ including Quick Reference‚ Full User‚ Configuration‚ and Quick Start guides. These resources provide detailed instructions for setup‚ features‚ and troubleshooting.
7.1 Quick Reference Manual
The Quick Reference Manual for the Polycom VVX 411 provides a concise guide to essential features and functions. Designed for easy access‚ it covers basic operations like making calls‚ using the dialpad‚ and navigating the home screen. Additionally‚ it includes shortcuts for advanced tasks such as call forwarding and voicemail setup. This manual is ideal for users who need a quick overview without delving into detailed technicalities‚ ensuring efficient use of the phone’s capabilities.
7.2 Full User Manual
The Full User Manual for the Polycom VVX 411 provides a comprehensive guide to all features and functions. It covers detailed setup‚ advanced call management‚ and troubleshooting. Designed for both basic and advanced users‚ the manual includes step-by-step instructions for configuring network settings‚ provisioning‚ and customizing phone preferences. It also dives into features like call forwarding‚ conferencing‚ and voicemail management. Available in PDF format‚ it serves as an essential resource for maximizing the phone’s capabilities and resolving common issues.
7.3 Configuration Manual
The Configuration Manual for the Polycom VVX 411 is designed for IT administrators and advanced users. It provides detailed guidance on provisioning‚ network setup‚ and custom configurations. The manual covers UC software compatibility‚ security protocols‚ and troubleshooting network issues. With step-by-step instructions‚ it simplifies complex settings‚ ensuring seamless integration into enterprise systems. This resource is essential for optimizing the phone’s performance and tailoring it to specific organizational needs‚ offering a deep dive into technical specifications and deployment strategies.
The Polycom VVX 411 excels as a high-performance IP phone‚ offering seamless communication. Its intuitive interface and advanced features enhance productivity. Regularly explore settings for optimal efficiency.
8.1 Summary of Key Features and Functions
The Polycom VVX 411 offers a 3.5-inch color LCD display‚ HD audio‚ and intuitive navigation. It supports call forwarding‚ transfer‚ and conferencing‚ enhancing collaboration. Voicemail setup is straightforward‚ and customizable settings ensure personalized use. The phone integrates seamlessly with UC platforms‚ providing advanced communication tools. Its sleek design and user-friendly interface make it ideal for business environments‚ ensuring efficient and professional communication experiences.
8.2 Final Tips for Optimizing Phone Usage
Regularly update the phone’s firmware for optimal performance. Customize settings like ring tones and display layouts to suit preferences. Use call forwarding and voicemail effectively to manage calls. Explore advanced features like conferencing for team collaboration. Organize contacts and speed dials for quick access. Refer to the user manual for troubleshooting and exploring all functionalities. These tips ensure a seamless and efficient communication experience with the Polycom VVX 411.